개요
이번 포스팅 에서는 iOS 앱 개발의 핵심 요소인 Swift Playground를 활용하여 어떻게 간단한 코드를 실행하는지에 대해 알아보겠습니다. Swift Playground는 초보자부터 전문 개발자까지 모두에게 유용한 도구로, 실시간으로 코드 작성 결과를 시각적으로 확인할 수 있는 환경을 제공합니다. 이 글에서는 Swift Playground의 기능과 활용법에 대해 자세히 알아보고, 초보자들도 쉽게 따라할 수 있는 실전 예제를 통해 코드 실행을 연습해보겠습니다.
Swift Playground 소개
Apple이 개발한 통합 개발 환경(IDE)입니다. 이 환경은 코드 작성, 실행, 디버깅을 한 곳에서 처리할 수 있도록 도와줍니다. 주로 Swift 프로그래밍 언어를 사용하여 iOS, macOS, watchOS 등의 앱을 개발할 때 활용됩니다. Swift Playground는 그래픽과 텍스트를 조합하여 시각적인 학습 경험을 제공하며, 새로운 개념을 배우고 실험해볼 수 있는 이상적인 장소입니다.
Swift Playground 생성
그냥 간단하게 바로 진행 해보고 싶다! 하시는 분들은 아래 버튼을 통하여 바로 App Store로 이동 가능 합니다.
Playground App Store 바로가기1. Xcode를 실행 후 아래 화면에서 Create a new Xcode project를 선택 합니다.
2. Other > Empty를 선택 합니다.
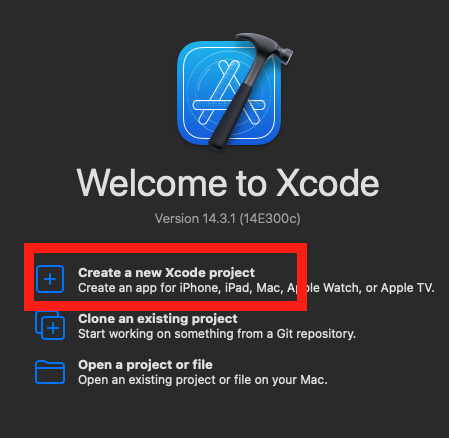
그럼 프로젝트가 하나 생성 되는데, 다 무시하고 바로 최상단의 메뉴바에서 Playground를 생성 시켜 줍니다.
1. File > New > Playground ( 단축키: Shift + Option + Command + N )
2. 원하시는 파일을 선택 합니다. 저는 iOS > Blank를 선택하여 진행 했습니다.
3. 저장 경로와 파일명을 지정 해줍니다.
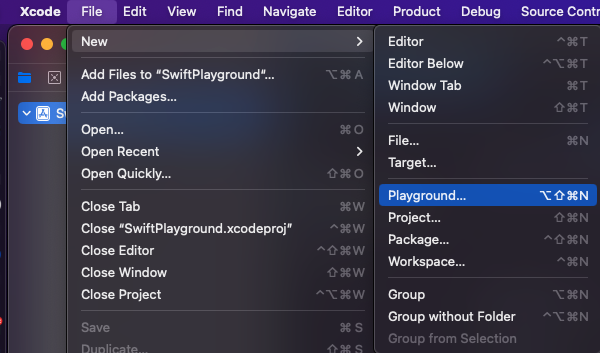
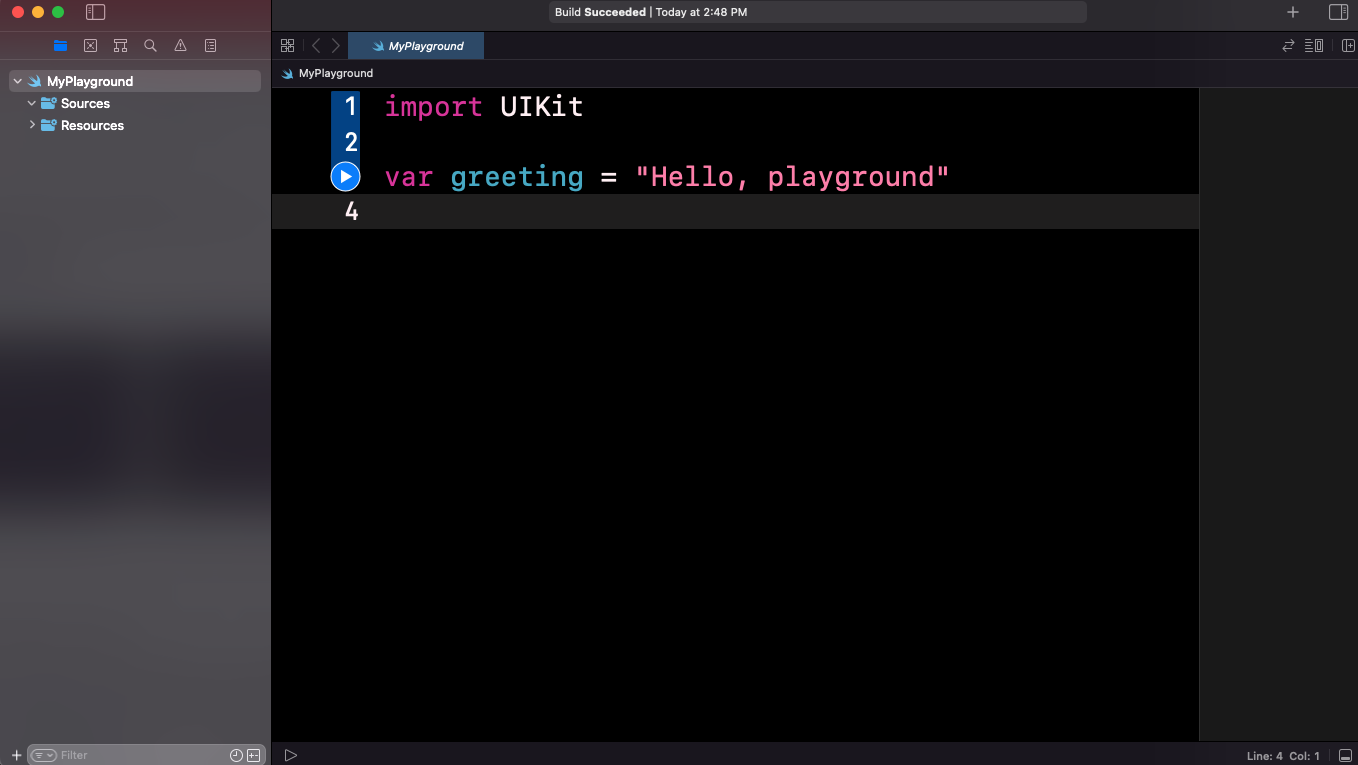
Swift Playgound 설정
1. 지극히 주관적 이지만 Playground는 깔끔한 화면 설정을 위해 저는 좌측 메뉴 영역(Navigator Area)을 숨기고 하단에 정보 출력 화면(Debug Area)을 추가 해줍니다.
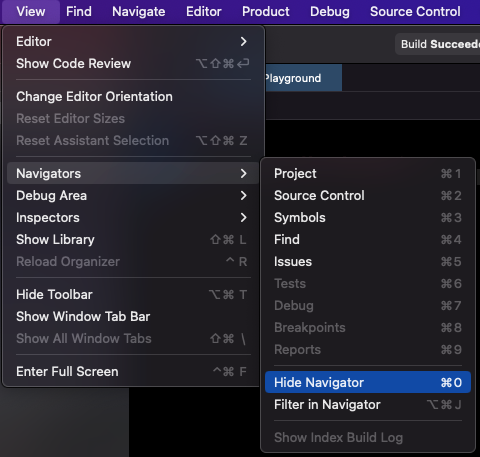
설정 후 화면 모습
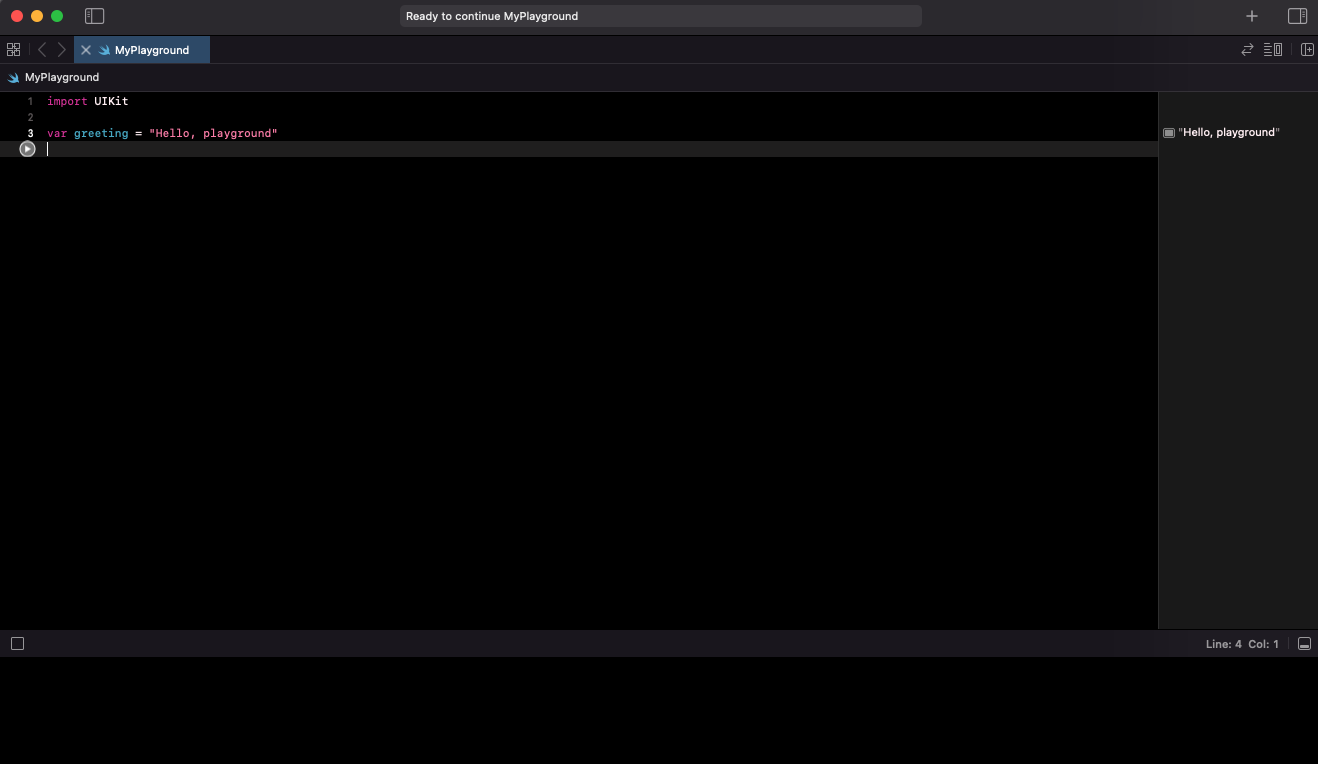
기본적인 코드 실행
Swift Playground를 활용한 코드 실행은 매우 간단합니다. 다음 단계를 따라 해보세요.
- 코드 작성: Playground의 작성 영역에 Swift 코드를 작성합니다. 예를 들어, 기존에 있는 부분을 “Hello, Playground!”라는 문구를 출력하도록 코드를 수정 해보겠습니다.이 코드는 쌍따옴표 안에 있는 글씨를 출력하는 간단한 예제입니다.
- 코드 실행: 코드 영역 내에서 정의한 내용은 자동으로 실행되며, 우측 패널에 결과가 표시됩니다. 위의 예제의 “Hello, Playground!”가 출력됩니다.
import UIKit
let message = "Hello, Playground!"
print(message)이렇게 간단한 예제를 실행해보면서 Playground의 기본적인 사용법을 익힐 수 있습니다.
만약 실행이 안되는 경우
아래 화면에 표기된 삼각형 모양을 한번 눌러서 네모모양으로 변경이 되면, 그 다음부턴 자동으로 코드가 변경이 될 때마다 실행이 됩니다.
(단축키 : Shift + Command + Enter)
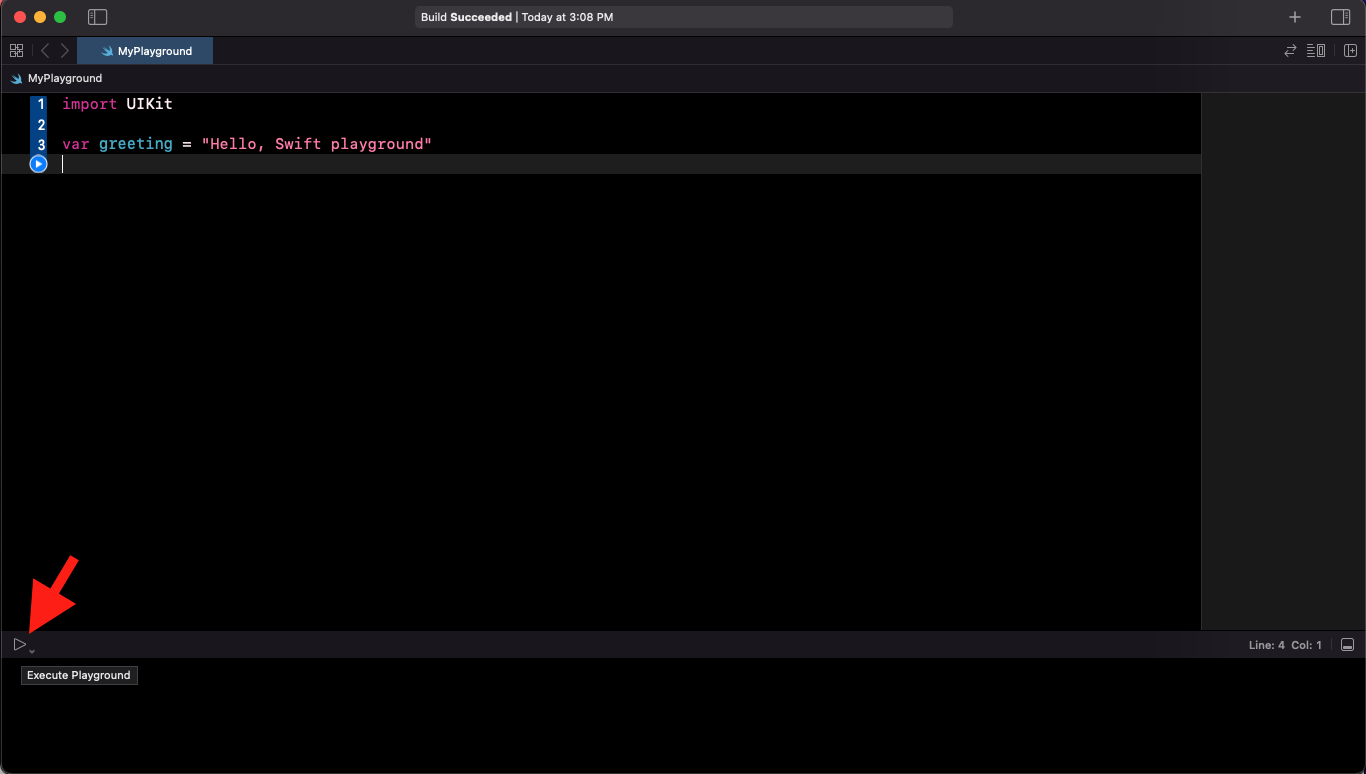
이제 실전 예제를 통해 실제 코드 실행에 대해 더 자세히 알아보겠습니다.
실전 예제: 간단한 계산기
이제 실제로 유용한 기능을 갖춘 간단한 계산기 앱을 만들어보겠습니다. 아래와 같은 순서로 진행해보세요
- 계산기 함수 작성: 아래의 코드를 Playground에 작성하여 간단한 덧셈 함수를 만듭니다.이 함수는 두 정수를 입력받아 더한 결과를 반환합니다.
- 함수 호출 및 실행: 아래 코드를 작성하여 함수를 호출하고 결과를 출력합니다.이제 실행하면 “Sum: 30″이 출력될 것입니다.
// 함수 선언
/// 두 값을 더한 후 결과를 반환 해주는 함수
/// - Parameters:
/// - a: 첫번째 파라미터
/// - b: 두번째 파라미터
/// - Returns: 파라미터의 숫자를 더한 값
func add(_ a: Int, _ b: Int) -> Int {
return a + b
}
// 변수 선언
let num1 = 10
let num2 = 20
let sum = add(num1, num2)
// 결과 출력
print("Sum: \(sum)")위 예제를 통해 함수를 정의하고 호출하는 방법, 변수를 사용하는 방법 등을 익힐 수 있습니다.
자주 묻는 질문 (FAQs)
Q1. Playground를 사용하려면 어떤 도구가 필요한가요?
Xcode를 설치해야 합니다. Xcode는 Apple의 개발 도구로, macOS App Store에서 무료로 다운로드할 수 있습니다.
Q2. Playground에서 작성한 코드를 실제 앱으로 옮길 수 있나요?
네, 가능합니다. Playground에서 작성한 코드를 Xcode 프로젝트로 가져와 실제 앱으로 발전시킬 수 있습니다.
Q3. Playground는 어떤 목적으로 사용되나요?
주로 Swift 프로그래밍 언어를 배우고 실험하기 위해 사용됩니다. 초보자부터 전문 개발자까지 다양한 학습 수준에서 활용할 수 있습니다.
Q4. Playground에서만 사용할 수 있는 기능이 있을까요?
Playground에서 사용되는 코드 일부는 실제 앱 개발에서는 다르게 동작할 수 있습니다. Playground는 실험과 학습에 적합하도록 디자인되었습니다.
Q5. Playground를 통해 어떻게 실시간으로 코드를 확인할 수 있나요?
Playground는 코드를 작성할 때마다 즉시 실행 결과를 우측 패널에서 확인할 수 있도록 지원합니다.
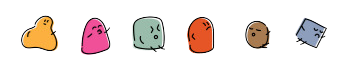

3 thoughts on “iOS 개발 #4 실전?! Swift Playground를 활용한 코드 실행 방법”